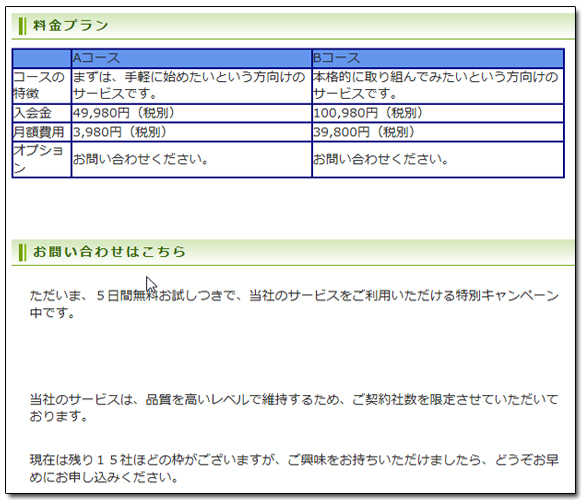クイックスタート
弊社からホームページを納品された後に真っ先に行って頂きたいことを解説致します。
この作業を行うことで、ホームページが早く完成致します。
まず最初に、サンプル記事が入っているページを完成させます。
そのページは、
- プロフィールページ
- 会社案内のページ
- 法律の表記のページ
- 料金についてのページ
の4つになります。
まずはそれぞれのページを修正していきましょう。
これから上記4つのページの修正方法を解説しますが、プロフィールページと会社案内ページの修正方法を知って頂ければ、
他のページの修正も行えますので、ぜひご覧ください。
プロフィールページの修正方法へ
会社案内ページの修正方法へ
法律の表記のページの修正方法へ
料金についてのページの修正方法へ
1、プロフィールページの編集
プロフィールページは代表者のプロフィールを紹介するページです。
ページを見た人に、あなたがどういう人であるかを知らせ、信頼性を築くページです。
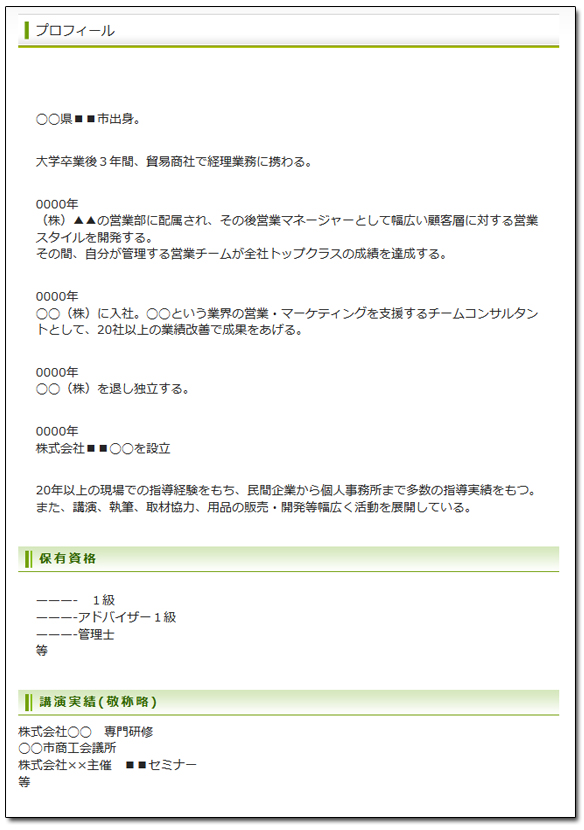
テンプレートにも依りますが納品された状態では、上の画像のような状態になっています。
早速編集してみましょう。
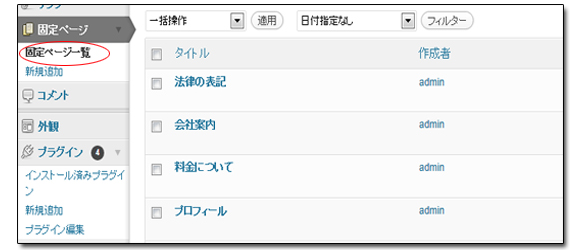
ワードプレスにログインをし、管理画面の左側にある固定ページの「固定ページ一覧」を選択してください。
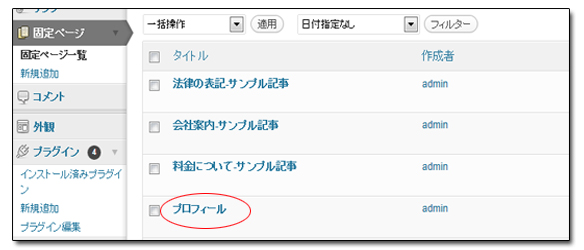
ページ一覧が表示されますので、その中にある「プロフィール」をクリックしてください。
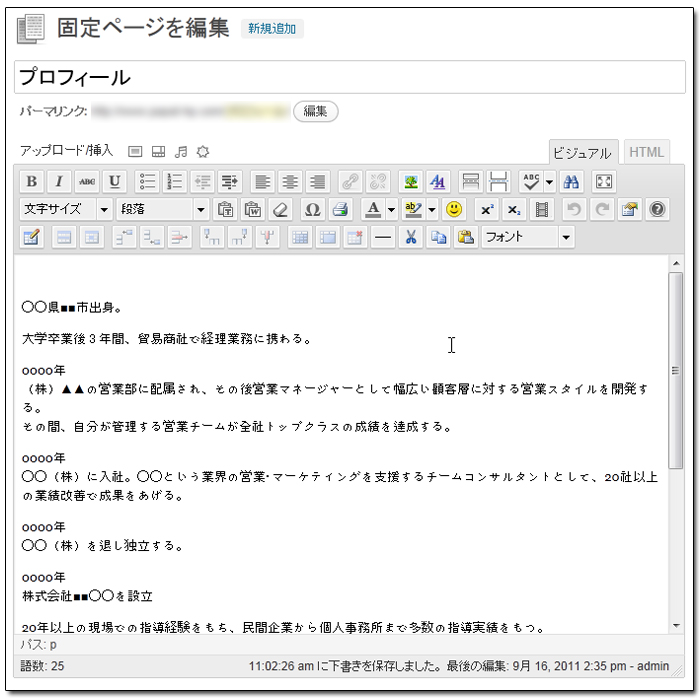
上のようにページの編集画面が表示されるので、編集を行います。
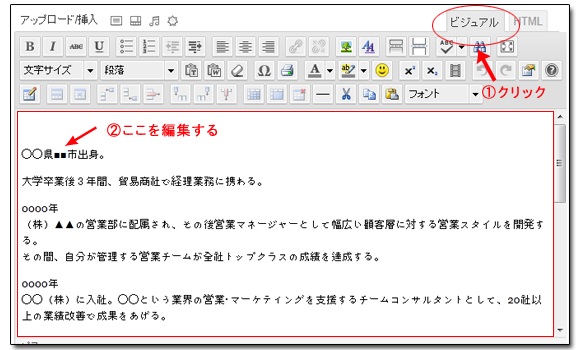
まず、右上にある「ビジュアル」をクリックします。
その後、文字を打ち込んで編集をしてください。
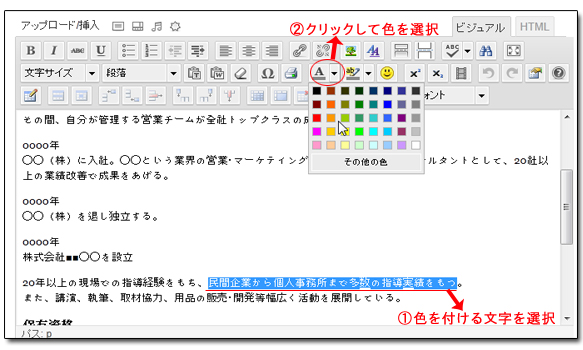
文字の色を変更するときには、マウスで色を変えたい文字の範囲を指定した後で上のAの横の▼をクリックして色を選択します。
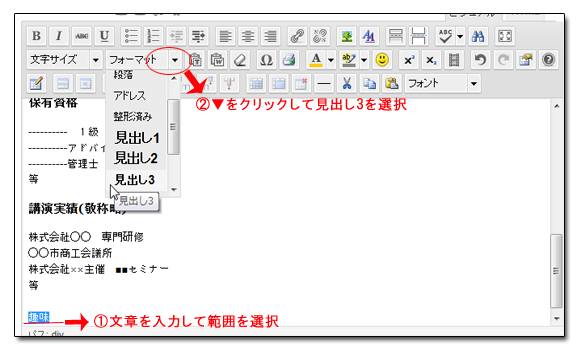
新しく項目を作りたい場合は文字を入力した後、色を変えるときと同じように範囲を指定して、上のフォーマットの横の▼から「見出し3」を選びます。
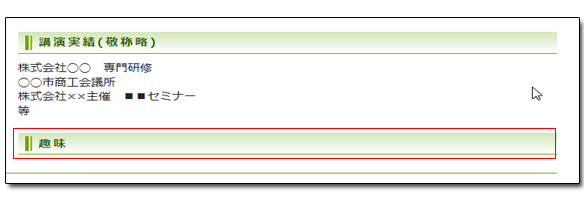
するとプロフィールページに新しく項目が追加されています。
上の画像では「趣味」という項目が追加されています。
これで、文章の修正は一通りできます。
次に、プロフィールには欠かせない顔写真を入れます。
あらかじめ、写真はパソコン上に用意しておいてください。
写真をページに載せるには、編集欄の上ある「アップロード/挿入」を利用します。
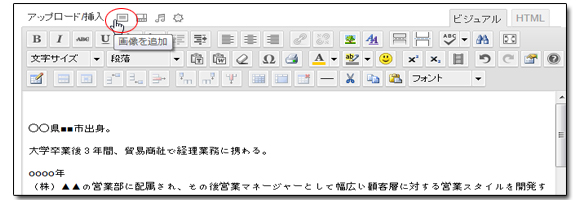
挿入のすぐ右にある「写真マーク」をクリックします。
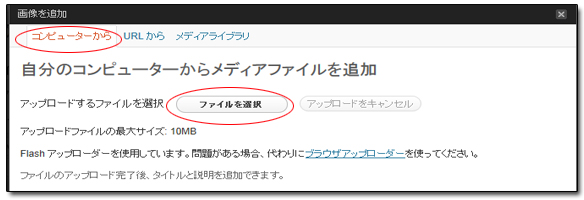
写真の場所を聞かれるので、上のタブで「コンピューターから」を選択し「ファイルを選択」をクリックします。
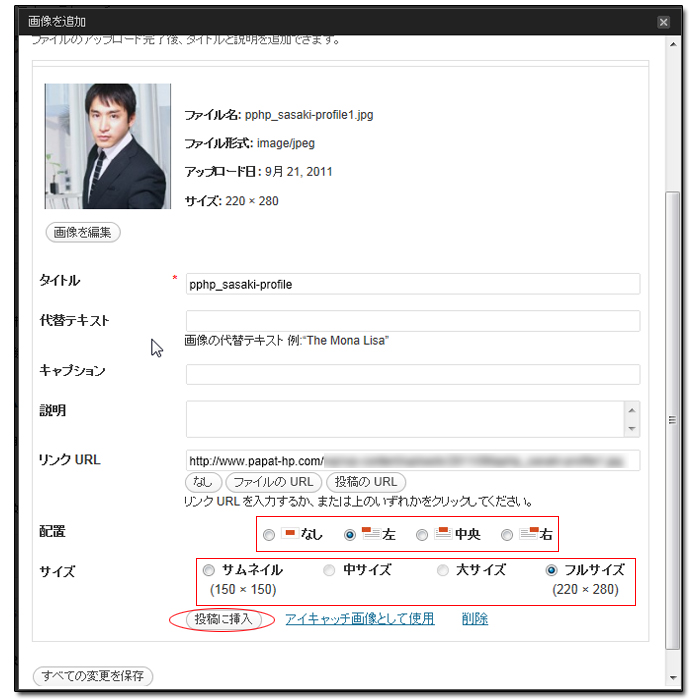
載せたい画像を選んだら、後は画像のサイズ、配置場所をそれぞれ選択し「投稿に挿入」をクリックします。
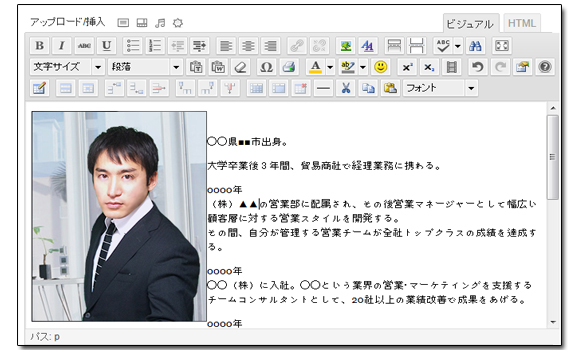
編集欄に画像が追加されました。
もし画像の大きさを更に小さくしたい場合には、画像をクリックします。
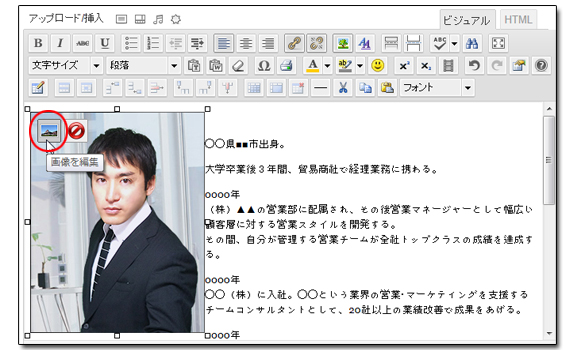
すると「写真マーク」が現れるのでクリックします。
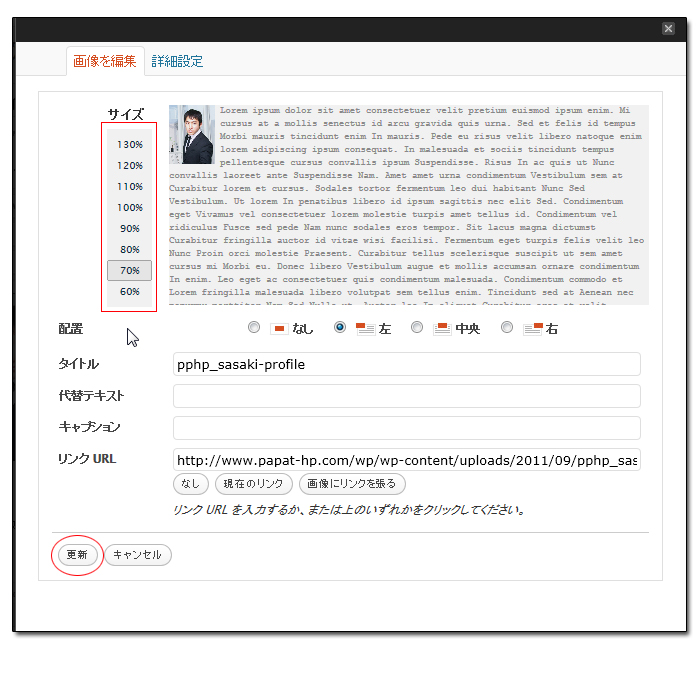
サイズの項目で、調整できるので行ってください。
2、会社案内ページの編集
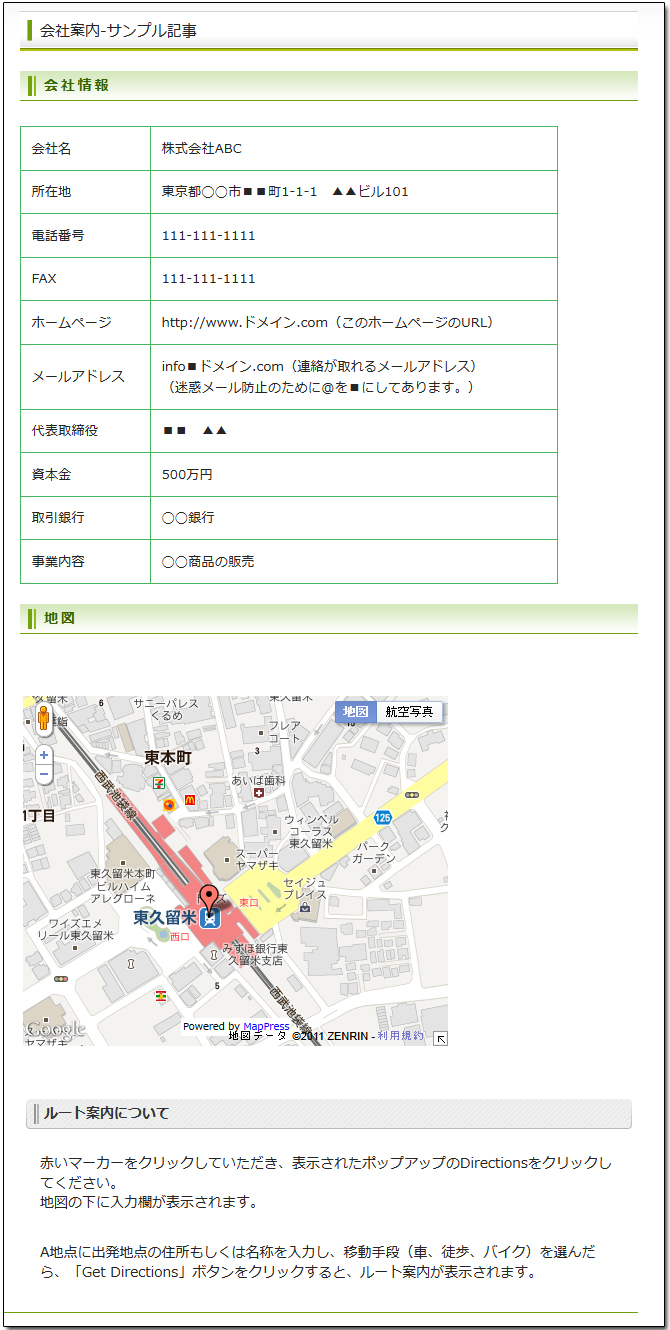
会社案内ページには、会社の情報と地図が載っています。
地図はGoogleMapを利用しています。
会社情報の編集を行います。情報は、表でまとめられています。
編集はプロフィールページと同じように「ビジュアル」ボタンを押してから行ってください。
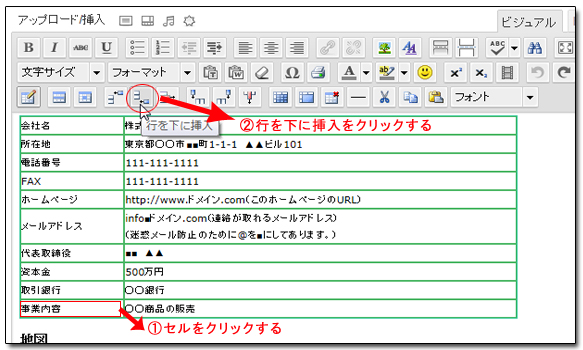
表に新しく行を追加する場合は、追加したい場所の上下のセルをクリックし、上にある行の挿入ボタンを押します。
上の画像ではマウスのカーソルが見えませんが、一番下の「事業内容」のセルをクリックしてから列を挿入しています。
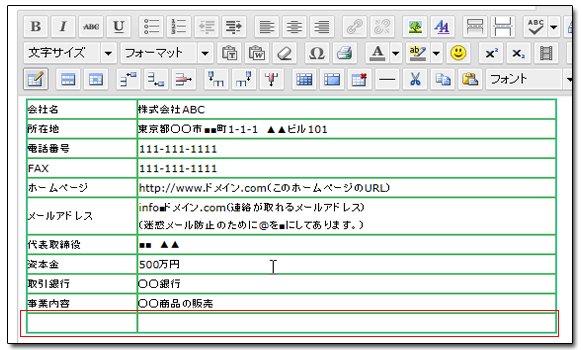
すると行が追加されるので、後は自由に入力します。
パパっとホームページではページのデザインに合わせて表の枠線の色を設定していますが、
ご自身で色を決めたいということもあるかと思います。
その場合には、表全体を指定して色の設定を行います。
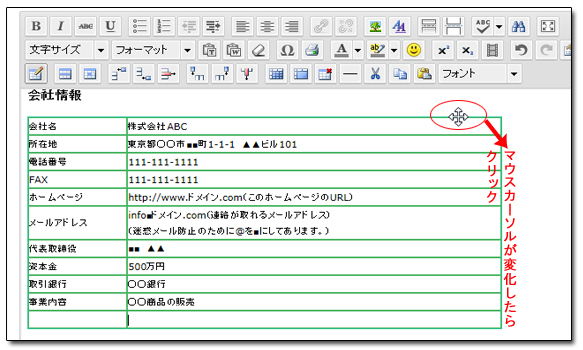
表全体を指定するには、表の外枠にマウスカーソルを合わせ、カーソルが十字に変化したらクリックします。
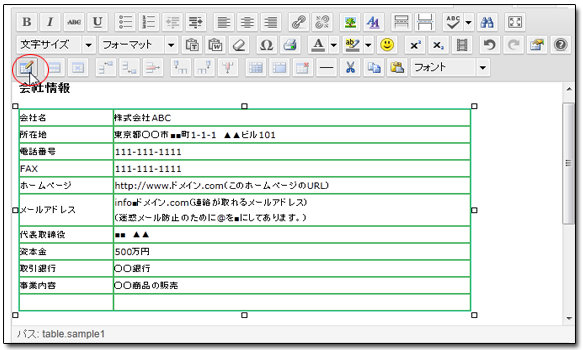
すると上の画像のように表全体が□で囲まれるので、編集欄の上にある「表の挿入」をクリックします。
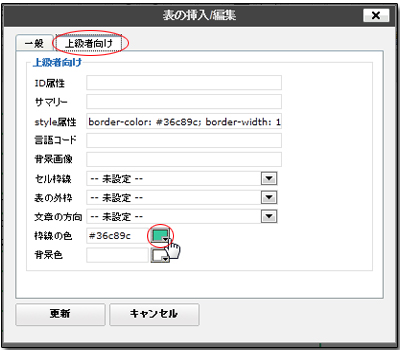
表の編集画面が現れるので、上のタブで「上級者向け」を選択します。
枠線の色という項目があるので、クリックします。
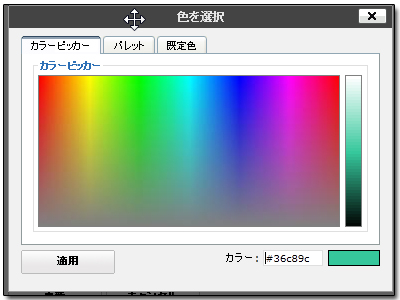
するとカラーパレットが現れるので、色を選択します。
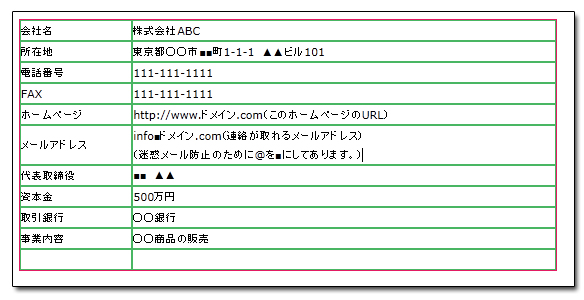
最後に更新を押すと、表の外枠の色が変化しました。
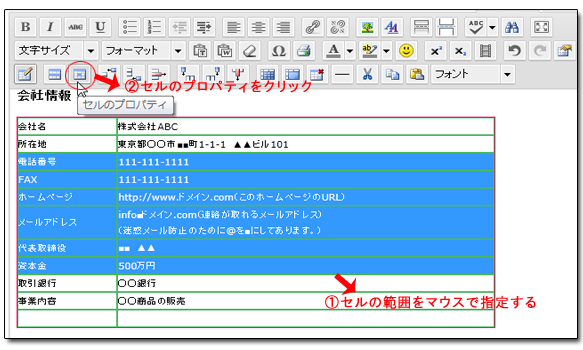
セルの枠線と背景色を変更するには変更するセルの範囲をマウスで指定します。
その後、セルのプロパティーをクリックします。
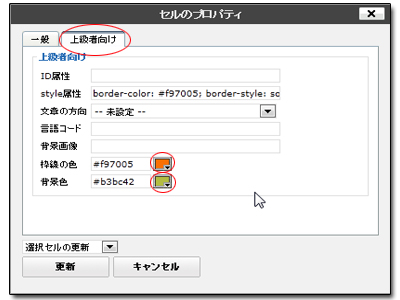
先ほどの表の枠線と同じように、「上級者向け」を選択して枠線と背景の色をそれぞれ設定します。
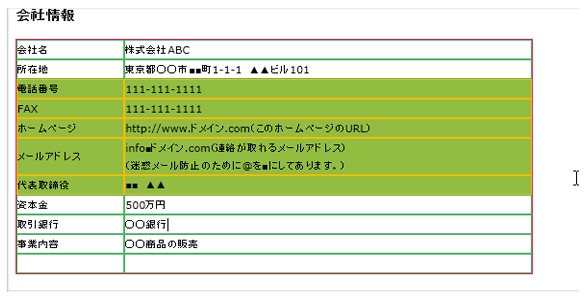
セルの枠線と背景の色が変わりました。 次に、地図情報を変更します。
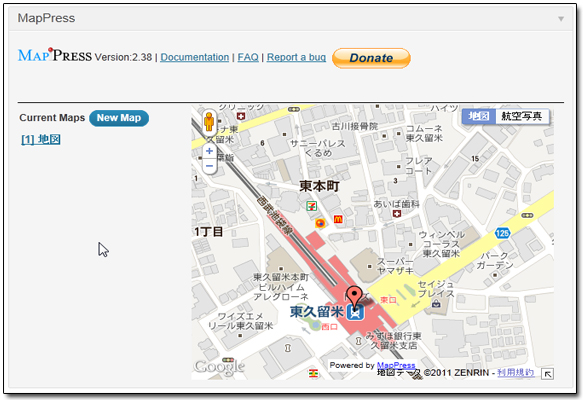
地図情報は、ページの編集欄の真下に「MapPress」という項目があるのでそちらから編集を行います。
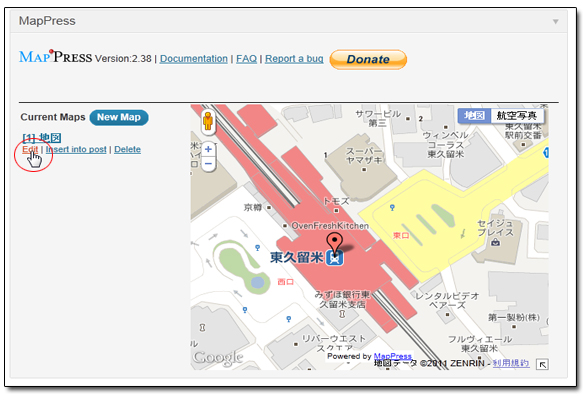
右側にある[1]地図にマウスカーソルを近づけると、メニューが出てくるので「Edit」を選びます。
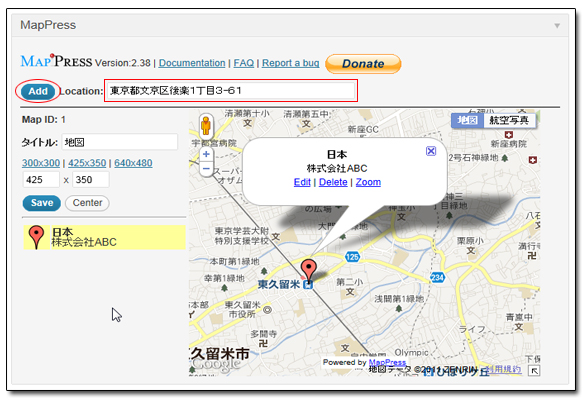
あとは、「Location」に住所を入力して「Add」ボタンをクリックします。
例では、東京ドームの住所を入力してみました。
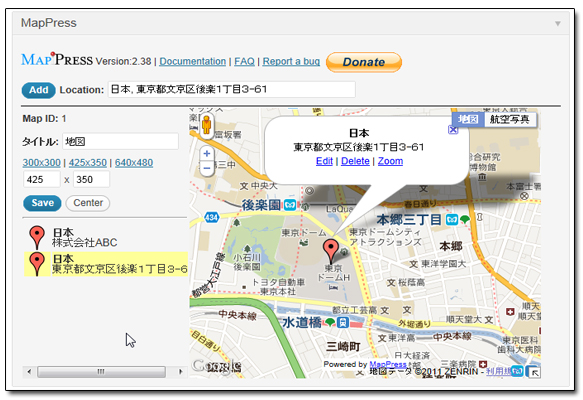
赤いバルーンが追加されます。
バルーンをクリックすると、指定した住所の周辺地図を見ることができます。
登録を消すときは、バルーンの上にある「Delete」をクリックします。
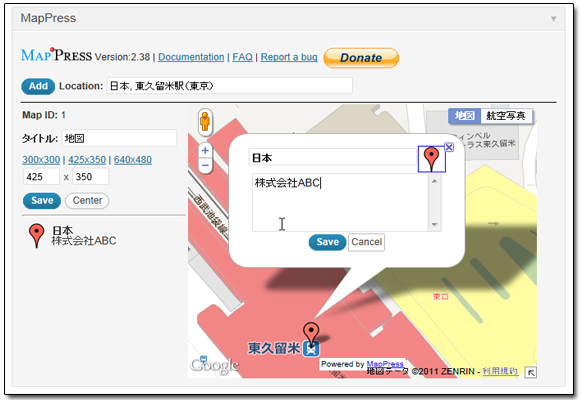
「Edit」を押すと、名前などを編集できます。
これで会社案内の修正はほとんどできます。
3、法律表記のページの修正
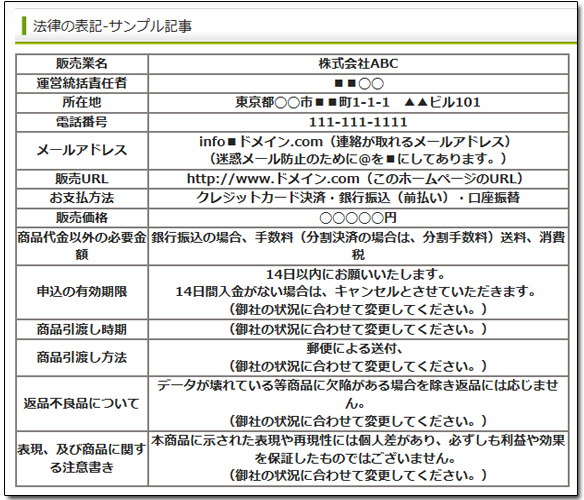
法律表記のページは表で作成されているので、1、2で紹介した内容で修正が行えます。
内容を編集してください。