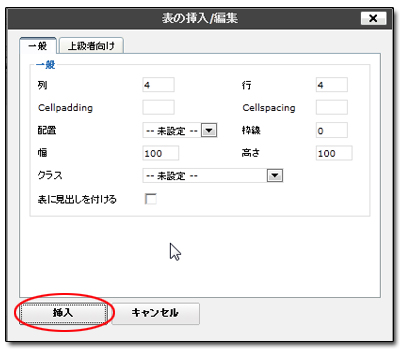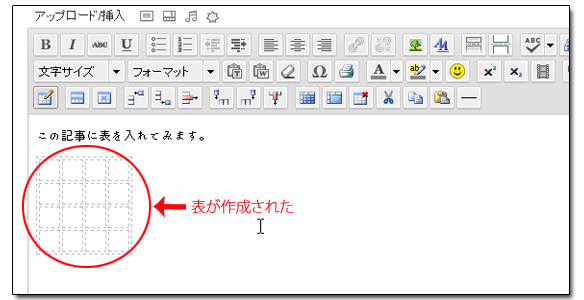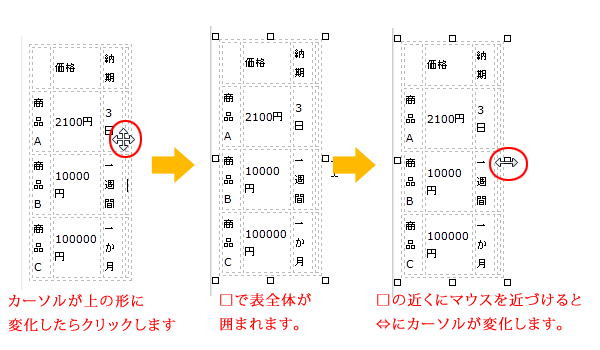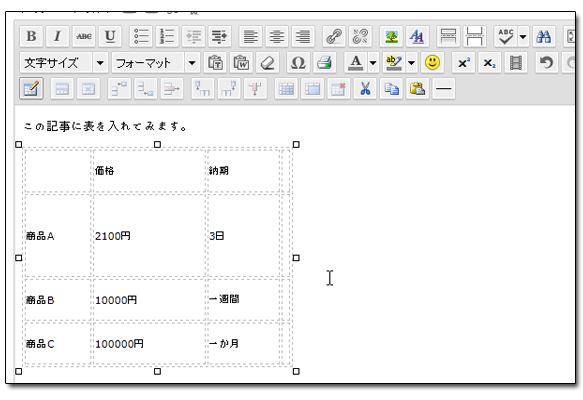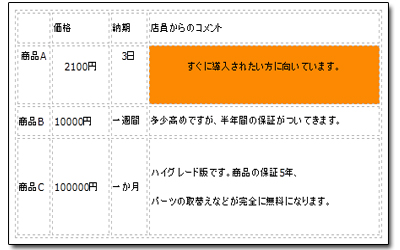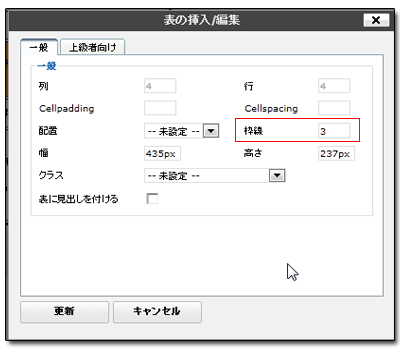表を作る
表をページやブログの記事に入れたい時にも、エディタを利用することができます。
表の内容を作る
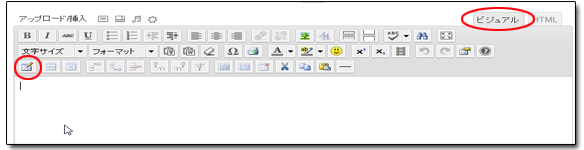
まずはエディタを「ビジュアルエディタ」にして、エディターにある「表を挿入」ボタンを押します。
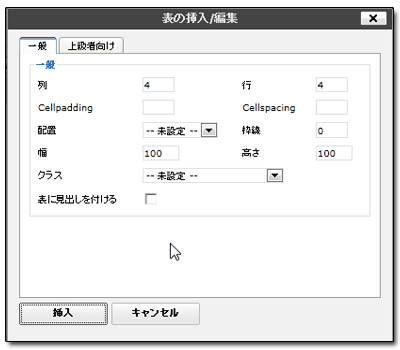
すると上の画像の表作成のメニューが出てきます。
とりあえず最初は大まかな表を作ってみましょう。
表の数、列の数、表の横幅、表の高さをそれぞれ入力してみます。
ここでは幅高さそれぞれ100の4行4列の表を作成してみます。
それぞれ内容を追加していきます。
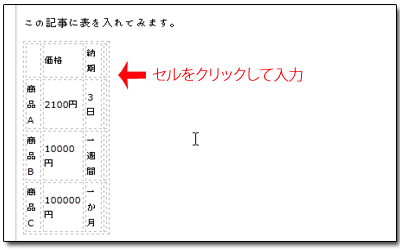
内容を追加するには表のセルをクリックして文字を打ち込みます。
入力していると上の写真のように表のセルサイズが小さくなってしまう場合があります。
サイズを大きくするには、表の上にマウスを移動させ、カーソルが上の写真の形に変化したらクリックします。
□で表が囲まれたら、表全体が指定されていることになります。
□の近くにマウスカーソルを合わせるとカーソルが⇔になります。
クリックをしてマウスを横に移動させると表を大きくすることができます。
後は先ほどと同じように、内容を入力します。
表の文字の位置や装飾を加える
表に内容を入力したら、文字の位置や装飾を加えてみます。
1、文字の位置を変更する
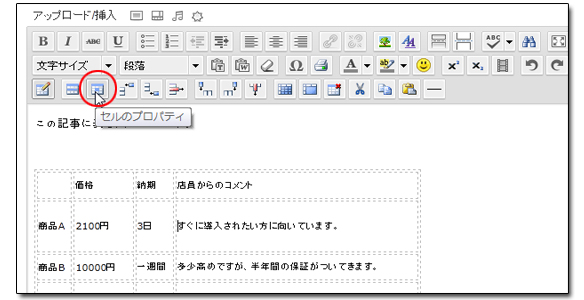
文字の位置を変更するには変更したいセルをクリックし、上のセルのプロパティをクリックします。
メニューが出てくるので入力します。
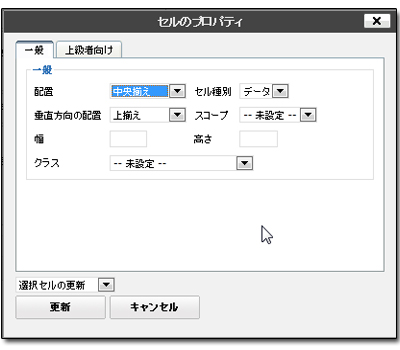
文字の位置を変更したい場合、「配置」、「垂直方向の配置」を指定します。
上の場合では配置を中央揃え、垂直方向の配置を上揃えにしました。
指定が完了したら更新をクリックします。
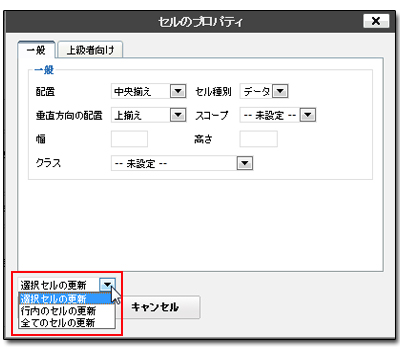
もし、複数のセルの文字位置を変更したい場合は、マウスで複数のセルを指定するか、セルのプロパティーから「行内のセル」「全てのセル」と選択できます。
2.背景色を付ける
セルに背景色を付ける場合にもセルのプロパティを利用します。
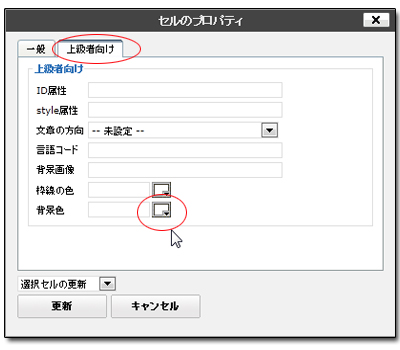
セルのプロパティをクリックしたら、今度は上の上級者向けをクリックします。
背景色という項目があるので、右にあるボタンをクリックします。
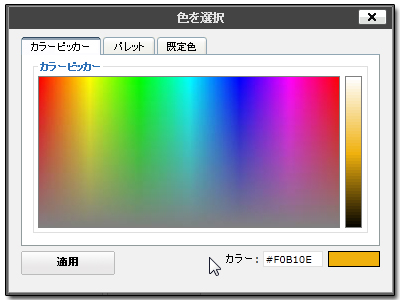
カラーピッカーなど色の指定が行えるので、背景色に使う色をクリックして選択します。
色を選んだら「適用」をクリックして、「更新」をクリックします。
戻るとセルの色が変更されています。
3.表に枠線を付ける
表に枠線を付けるには、表全体を指定して表の挿入をクリックします。
枠線の指定ができるので、数字を打ち込みます。
0では枠線なし、1以上で枠線ありになり、数値が大きいほど枠線が太くなります。
入力が終わったら更新をクリックします。
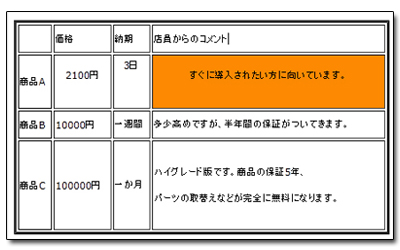
表を確認すると、枠線が出来上がっています。
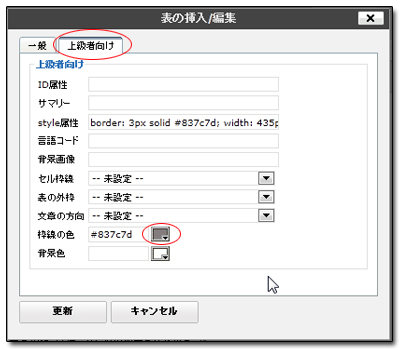
枠線の色を付けるには、先程と同じように表全体を指定して表の挿入をクリックします。
ここで、上にある上級者向けのタブをクリックし、枠線の色を指定します。
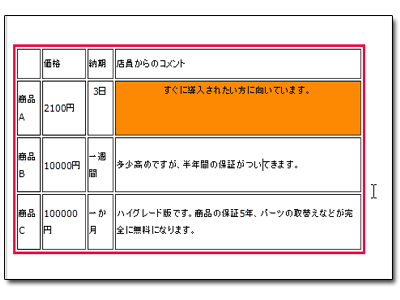
これで枠線の色が変更されます。
上の画像では枠線を赤くしました。
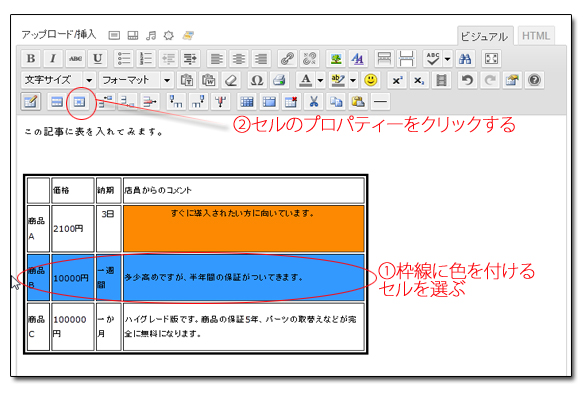
セルの枠線に色を付けるには、線をつけるセルを選択してから、セルのプロパティーをクリックします。
先程と同様に上にある上級者向けのタブをクリックして、接線の色を指定します。
4、その他の機能
表の作成中に行、列を削除したり、セルを結合したい時はエディタのボタンを押すだけで可能です。
機能をまとめておきます。
| 列の挿入・削除を行えます。 | |
| |
行の挿入・削除が行えます。 |
| |
セルの結合・結合の解除が行えます。 |
| |
表の削除を行うことができます。 |